) از ترکیب Alt+tab استفاده کنید.
با کلیک کردن روی برنامههای موجود در نوار ابزار میتوانید آنها را فراخوانی کنید اما اگر آیکون برنامهها کوچک باشند یا نام برنامههای فعال بهطور کامل دیده نشوند، آن وقت کمی استفاده از این روش سخت میشود. به جای آن میتوانید از ترکیب کلیدهای Alt+tab بهطور متناوب امکان حرکت بین برنامههای مختلف را فراهم میکند و حتی برنامههایی که در taskbar دیده نمیشود را در آنجا میتوانید ملاحظه کنید.
۲) کلید ویندوز و کلید Application
اگر از صفحه کلید استفاده میکنید ولی کلید ویندوز Application که به جای کلیک سمت راست ماوس کار میکند در آن وجود ندارد یا کار نمیکند، میتوانید از ترکیب Ctrl+Esc و Shift +F۱۰ استفاده کنید.
۳) پنجرههای گم شده را پیدا کنید.
گاهی اوقات بعضی از پنجرهها، از خارج از کادر قابل دیدن دسکتاپ قرار میگیرند. تنها راه برگرداندن آنها، استفاده از صفحه کلید است. کلیدهای Alt+space منوی سیستمی ویندوز را ظاهر میکنند که معمولاً در گوشه سمت چپ بالای صفحه قرار دارد. با زدن کلید M برای حرکت و استفاده از کلیدهای مکاننما میتوان آن را به محدوده قابل دیدن دسکتاپ آورد. البته میانبرهای زیادی برای انجام دادن کارها با استفاده از صفحه کلید وجود دارد که میتوانید برای آشنایی با آنها به راهنمای ویندوز مراجعه کنید.
۴) استفاده از «پاکسازی دیسک»
سیستمهای کامپیوتری معمولاً دارای انبوهی از فایلهای بدون استفاده هستند که سیستم را کند میکنند و یافتن فایلهای موردنظر نیز دشوار میسازند. برای رفع این مشکل به منوی start رفته و مسیر programs و بعد Accessories و بعد Tools System و سپس Disk Cleanup را طی کنید. پاکسازی دیسک مقدار فضایی که در اثر این پاکسازی آزاد میشود را محاسبه میکند و به شما اعلام میکند. خالی کردن سطل بازیافت و حذف فایلهایی موقتی اینترنتی از جمله راههای آزادسازی فضای کامپیوتر هستند. موارد موردنظرتان را علامت زده و OK را بزنید.
۵) اندازه سطل بازیافت را تغییر دهید.
ممکن است از دیدن فضایی که پس از خالی کردن سطل بازیافت به کامپیوترتان برمیگردد، شگفتزده شود. بهطور پیشفرض ویندوز حدود ۱۰ درصد از فضای هر درایو را به سطل بازیافت اختصاص میدهد. این موضوع مربوط به زمانی بود که ظرفیت دیسکها کم بود اما اکنون اگر شما یک درصد از یک درایو بزرگ را به این کار اختصاص دهید هم باز فضای زیادی در اختیار سطل بازیافت قرار دادهاید. برای تغییر این اندازه، روی سطل بازیافت کلیک راست کرده و به properties بروید و اندازه جدید را تعیین نموده و OK کنید.
۶) برنامههای بدون استفاده را کنار بگذارید
برای حذف برنامههای که هرگز استفاده نمیکنید یا به ندرت مورد استفاده قرار میدهید از طریق Control Panel به Add/Remove Programs بروید. ممکن است بعضی برنامههای ناشناخته را آنجا ببینید که توسط خود سیستم مورد استفاده قرار میگیرند. اما اگر برنامههای کاربردی دارید که مدت طولانی بلااستفاده ماندهاند، در حذف آنها تردید نکنید.
۷) برنامه Outlook Express را پاکسازی کنید.
بهتر است نگاهی به فولدر پیامهای برنامه Outlook Express بیندازید. وقتی شما پیامی را حذف میکنید یا به فولدر دیگری میفرستید، برنامه OE فقط آن را علامتگذاری میکند و به واقع آن را حذف نمینماید. پس روی فولدر Deleted Items در برنامه OE کلیک راست کنید و آن را بهطور کامل تخلیه کنید.
۸) از جزییات سختافزارها مطلع باشید
در بسیاری از مواقع دانستن جزییات سختافزاری کامپیوترتان به رفع مشکلات پیشآمده کمک میکند. برای این کار نیازی به باز کردن بدنه کامپیوتر نیست. روی My Computer کلیک راست کنید وی properties را انتخاب کنید یا میتوانید از Control Panel روی آیکون System کلیک کنید. با توجه به نسخه ویندوز شما، روی زبانه Device Manager یا دکمه Device Manager در زبانه Hardware کلیک کنید. در این حالت فهرستی از سختافزارهای موجود روی کامپیوترتان ظاهر میشود که براساس type مرتب شدهاند. با دوبار کلیک روی دستگاهی که میخواهید جزییاتش را بدانید، صفحه مربوط به اطلاعات آن ظاهر میشود.
۹) درباره سختافزار بیشتر بدانید.
برای آنکه اطلاعات بیشتری از سختافزارهای کامپیوترتان داشته باشید، دستور DXDIAG را از صفحه Run در منوی استارت اجرا کنید. زبانههای System، sound و Display اطلاعات مفیدی را از CPU، حافظه، کارت صدا، کارت VGA و مقدار حافظه آن به دست میدهد. همچنین از این ابزار میتوان برای رفع مشکلات DirectX نیز استفاده کرد.
۱۰) از System Information بیشتر یاد بگیرید.
یکی از جاهایی که میتوان از آن اطلاعات خوبی را درباره سیستم به دست آورد همان System Information است. از منوی استارت، مسیر programs و Accessories و System Tools و System Information را طی کنید تا به منابع سختافزاری و گروهبندی اجزا برسید. ممکن است که نتوانید تمامی اطلاعات آن را مطالعه کنید یا متوجه شوید اما میتوانید را در یک فایل متنی ذخیره کنید و برای مراجعات بعدی نگهداری نمایید.
۱۱) آیا میدانید چه چیزهایی در حال اجرا هستند؟
بعضی برنامهها خودشان را نصب میکنند تا بهطور خودکار از start-up اجرا شوند و چه بخواهید و چه نخواهید، بخشی از حافظه و پردازنده را اشغال میکنند. در ویندوزهای ۹۸ و Me و XP، میتوان برنامههایی که مایل نیستند را از طریق زبانه startup از برنامه MSCONFIG حذف نمایید. (این برنامه را از طریق صفحه Run میتوانید اجرا کنید). در ویندوز ۲۰۰۰ باید از برنامههای کمکی دیگری استفاده کنید. از طریق برنامه MSCONFIG میتوانید برنامههای زیادی را غیرفعال کنید اما اگر System tray را هم غیرفعال کنید آنگاه چیزهایی مثل ساعت را نیز از دست خواهید داد.
۱۲) استفاده بهتر از پردازنده
با زدن کلیدهای Ctrl+Alt+Del میتوانید Task Manager را اجرا کنید تا ببینید که چه برنامههایی در حال اجرا هستند. در ویندوز ۹۸ و Me فهرست سادهای از برنامههای در حال اجرا را میبینید و در ویندوز XP و ۲۰۰۰، فهرست پروسههای فعال، میزان حافظه مورداستفاده و زمان اشتغال شده از CPU نیز دیده میشود.
۱۳) از راهنمای ویندوز استفاده کنید.
اگر با کامپیوترتان مشکلی دارید، میتوانید از راهنمایی خود ویندوز کمک بگیرید. برای این کار از منوی start به Help بروید و موضوع مورد اشکال را در کادر مربوط تایپ کنید. اگر جواب موردنظرتان را پیدا نکردید، سعی کنید عبارات دیگری را امتحان کنید.
۱۴) پیامهای خطا را یادداشت کنید.
بعضی اشکالات کامپیوتر، پیامهای خطایی نیز صادر میکنند و گاهی بهتر است این پیامها را یادداشت کنید تا درباره آنها مطالعه نمایید. در ویندوز ۲۰۰۰ و XP با زدن کلیدهای Ctrl+C میتوانید اغلب پیامهای خطا را در Clipboard ذخیره کنید و بعد آن را در برنامهای مانند Notepad ثبت کنید. در ویندوز ۹۸ و Me که این کلیدها کار نمیکنند یا میتوانید پیام خطا را یادداشت کنید یا با زدن Alt+PrintScreen یک نمای گرافیکی از آن را ثبت کنید و در برنامهای مانند Paint آن را ذخیره نمایید.
۱۵) استفاده از پایگاه دانش مایکروسافت
محل بعدی که برای کسب راهنمایی میتوانید به آن مراجعه کنید، پایگاه دانش مایکروسافت یا Microsoft Knowledge Base است. به نشانی http://support.microsoft.com بروید و مشکل خود را با چند کلمه تایپ کنید مثلاً shutdown problem و یا قسمتی از پیام خطایی که دریافت کردهاید را بنویسید.
۱۶) خط فرمان قدیمی
همه دانشآموزان قدیمی مدرسه Dos، به خاطر دارند که همه برنامهها و عملیات مدیریت فایلها از طریق خط فرمان (Command Prompt) انجام میگرفت. هنوز هم کارهای زیادی را میتوان از طریق همان پنجره تک رنگ خط فرمان در ویندوز انجام داد. پنجره ویندوز اکسپلورر میتواند نمایش خوبی از وضعیت فایلهای موجود در سیستم بدهد اما با خط فرمان کارهای بهتری میتوان انجام داد.
البته از هر دوی آنها نیز میتوان بهطور ترکیبی استفاده کرد. وقتی شما یک فایل، یا فولدر را از اکسپلورر بکشید و داخل پنجره خط فرمان بیندازید، نام و مسیر کامل آن در خط فرمان ظاهر میشود. مثلاً میتوانید در خط فرمان بنویسید CD (به معنای Change Directory) و سپس فولدر موردنظر به درون آن پنجره بکشید و رها کنید. سپس Enter را بزنید تا دایرکتوری جاری به نحوی که گفتهاید، تغییر کند. و برعکس اگر در خط فرمان بنویسید explorer /e ، پنجره ویندوز اکسپلورر در فولدری که شما داخل آن هستید، باز خواهد شد.
۱۷) از دستور DIR استفاده کنید.
دستور DIR (به معنای Directory) فهرستی از فایلهای موجود در فولدر جاری را نشان میدهد. اما اگر بخواهید فایلهای پنهان و فایلهای سیستمی نیز نشان داده شوند باید از DIR/A استفاده نمایید. همچنین میتوانید از فرمان ATTRIB برای نمایش یا تغییر مشخصهها یا Attribute فایلها استفاده نمایید.
۱۸) استفاده از Xcopy
ویندوز اکسپلورر میتوانید فایلها یا فولدرهای موردنظرتان را به محل دیگری کپی نماید. برای آنکه کنترل بهتری روی این کار داشته باشید میتوانید از دستور Xcopy در خط فرمان استفاده نمایید. Xcopy این امکان را به شما میدهد که فایلهایی را کپی کنید که دارای یک یا چند مشخصه خاص باشند یا فایلهایی را کپی کنید که بعد از تاریخی خاص ایجاد شدهاند یا تغییر کردهاند و یا حتی فقط فایلهایی را کپی کنید که مثلاً خصوصیت آرشیوی دارند. به غیر از اینها، با این دستور میتوانید فقط فایلهایی خاص را داخل زیر شاخهها پیدا و کپی کنید و یا فقط فایلهای آرشیوی را دوبارهنویسی کنید. با نوشتن فرمان ?/Xcopy میتوانید فهرست همه کاربردهای این دستور را ببینید. چون تعداد سوییچهایی که این دستور به خود میگیرد زیاد است و در یک صفحه جا نمیگیرد میتوانید با فرمان xcopy/?xcopy.txt هم دستورات را در فایل متنی Xcopy ذخیره نمایید.
۱۹) اجرای برنامهها از خط فرمان
برای اجرای یک برنامه از خط فرمان فقط کافی است که نام آن را بنویسید. برای باز کردن فایلهای دادهای میتوانید از فرمان START کمک بگیرید. مثلاً بنویسید START Xcopy.TXT تا فایل موردنظر در برنامه Notepad باز شود.
۲۰) فایلهی موردنظرتان را با خط فرمان بیابید.
همانگونه که فرمان DIR میتواند فایلهایی موردنظر شما را پیدا کند، فرمان FoR نیز میتواند عمل گفته شده را روی فایلهای گفته شده اجرا نماید. بهعنوان نمونه دستور زیر همه فایلهای موجود در دایرکتوری جاری که نامشان Project ۱ است را باز میکند و هر کدام را در برنامه متناظرشان باز میکند:
FOR %V IN (PROJECT۱.*) DO START %V
علامت %V نشاندهنده یک متغیر است که به جای آن میتوانید هر حرفی را بگذارید. هر فایلی که با فایل درون پرانتز منطبق باشد، دستور بعد از DO تکرار میشود. در ویندوزهای ۲۰۰۰، XP، فرمان FOR کارهای بیشتری هم انجام میدهد. برا ی دیدن همه ویژگیهای این دستور و ذخیره آن در یک فایل متنی تایپ کنید:
FOR/?>FORHELP.TXT
برای دیدن هم دستوراتی که در خط فرمان قابل استفاده هستند بنویسید HELP>HELP.TXT و فایل ایجاد شده را در ویرایشگری مانند Notepad بخوانید.
موضوعات مرتبط: مطالب خواندنی ، آموزشی.. ، ،
برچسبها:












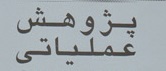


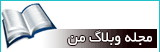

 آمار
وب سایت:
آمار
وب سایت:
